While on your Sonicloud Dashboard, you can see which areas currently have active alarms by looking at the left-hand side of your Site and checking for Area names that are bookended by the “Alarm Clock”  icon on the left side of an area name and a red bubble with a number inside of it
icon on the left side of an area name and a red bubble with a number inside of it  on the right. The “Alarm Clock” icon simply indicates that that area currently has an active alarm, while the number on the right-hand side indicates the number of alarms for that area.
on the right. The “Alarm Clock” icon simply indicates that that area currently has an active alarm, while the number on the right-hand side indicates the number of alarms for that area.
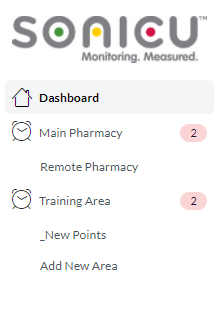
There are a number of ways you can view the alarms that are currently active on your site. The first is to click on the alarm clock icon. This will take you directly to the alarm handler page. You can also get to this page by using the “Navigate” option in the upper right and corner and selecting “Alarms”, or by clicking the alarms option on the Sonicloud Dashboard.
Once on the Alarms page, there are a number of details available to you. You can see the Point Name that the alarm is attached to with the left-most column on this table. The column next to that indicates what type of alarm (it will say “offline” for an offline alarm, or it will indicate a specific reading if the alarm is a threshold alarm). Next to that is the current status of the Alarm, and the amount of time the alarm has spent in that status. The final column indicates the time the last action was taken for each alarm, and the individual that took that action.
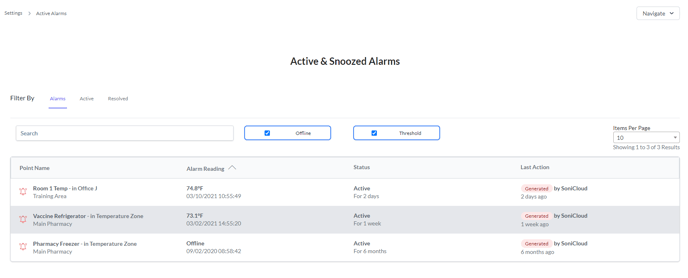
In order to respond to a specific alarm, all you need to do is click on the alarm that you would like to take action on. Once you’ve selected an alarm, you’ll be taken to the “Address Alarm” page. On this page, you have three main options.
The first option is “Comment”. Commenting changes nothing about the status of the alarm, but allows you to leave any notes or details about that specific alarm (like if you know that someone left the door open or that you have unplugged the appliance being monitored)
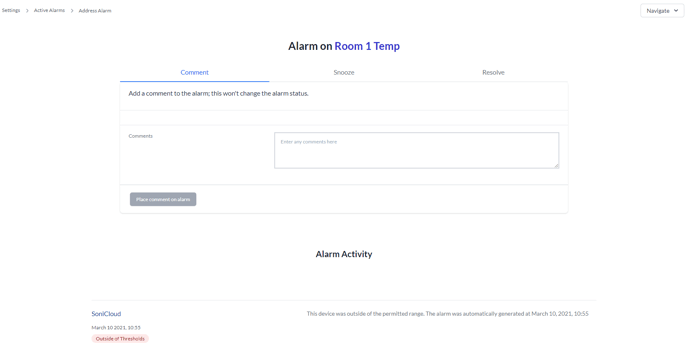
The second option is “Snooze”. There are several snooze options (1, 6, and 24 Hours) as well as Tomorrow Morning and Next Monday, which will re-alarm at 9:06 AM on those days respectively. You can also choose a specific time and date (Down to the minute). The final option on this page is “Silence” which will turn the alarm off until someone on the site takes action to reactivate the alarm. You can leave comments here as well. Snoozing or Silencing the alarm stops it from re-notifying anyone if alarm repetition has been activated.
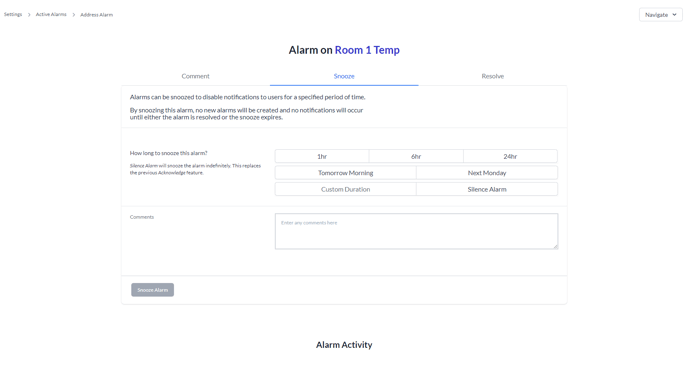
The final Option is “Resolve” This will close the alarm and your device will be able to generate more alarms at that point in time. You’ll be able to select a resolution reason here as well as leave any relevant information in the comments. Once you click resolve the Icons next to the area on the left hand side of the screen will adjust to represent the resolved alarm.
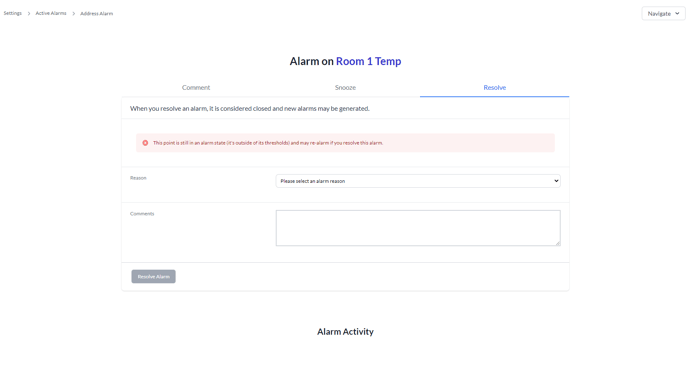
It is important to note that any points with a snoozed or silenced alarm will not be able to receive additional alarms, so make sure to resolve all alarms as quickly as possible.
Sonicu strongly recommends comments are left when taking any action in the Sonicu Alarm Handler. The Alarm handler records which user is taking an action. Since the Alarm Handler also acts as your alarm history report, comments from past alarms can always be referenced to determine what the issue around the alarm was.
Comments can also be left after an alarm is resolved. This is very useful if more context around why an alarm happened needs to be added later.
Now that you know about Commenting, Snoozing, and Resolving alarms, it is also important to note that on the alarm handler page you can filter alarms based on a few different criteria. Using the “Filter by” options, you can select “alarms” which will show all alarms including snoozed and silenced alarms. If you select “Active” that will show alarms that are not Snoozed, silenced or resolved. If you Select “Resolved” it will show only alarms that have been resolved. Additionally You should see two options next to the search bar where you can select “Offline”, “Threshold” or both options to filter down what types of alarms are visible.
