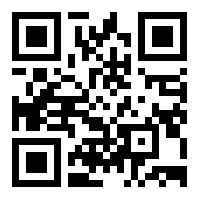
| SoniCloud Dashboard |
This is your site overview page. From this page, you can see how many points of monitoring you have, the status of your points, as well as how many active or snoozed alarms are present on your page.
 |
| Point Information |
|
The Points page will reflect areas that you have on your SoniCloud Site
|
Once you select an area on the previous page, you will be able to select a Zone that is associated with that Area
|
|
After Selecting a zone all of your points in that zone will appear, and you can select one to view the graph associated with that point
|
On the graph page, you can zoom in and out or select a date to see the specific data you're looking for!
|
| Handling Alarms |
|
The Alarms page shows you any ACTIVE or SNOOZED alarms (historic alarm information is not available via the SoniCloud Mobile app)
|
After selecting an alarm, you are able to view all actions taken on this alarm, what its current status is, and you are able to take a new action by taping the Select an Action button
|
|
After tapping Select an Action A menu will pop up on your screen prompting you to choose either Comment, Snooze, or Resolve
|
The Comment option is what you would select to leave notes on the alarm regarding the cause, the potential solution, or any other pertinent information. (Commenting will not affect the status of the alarm)
|
|
Snoozing the alarm will stop any renotification or escalation protocols you have set up from activating during the time period you have snoozed the alarm.
|
Resolving the alarm will set the your Meter/Sensor back into an unalarmed state, and remove the alarm from your Active Alarm lists. (Note: until an alarm is resolved, no additional alarms can be received for the sensor that alarm is attributed to.
|
| Settings |
|
The Settings page has 4 options for you:
Scan for Sonicu Devices will bring up a list of any SoniShield devices that are powered on and in range. (this is also where you can change the configuration of your SoniShield devices) Sonicu Academy will take you to an external browser page of our help documents and training videos Contact Support will prompt you to select an external communication app, which you will then be able to use to submit a support ticket to Sonicu Support Logout will let you log out of your SoniCloud account |
FEATURES NOT CURRENTLY ACCESSIBLE FROM SONICLOUD MOBILE
- Reporting
- Alarm Snapshot
- Calibrations
- Alarm History
- User/Group Settings
- Point Editing
- Alarm Profile Creation/Editing




.png?width=275&name=image0%20(1).png)






